Langkah-langkah membuat soal online yang bisa dikerjakan di mana saja,
 |
| Tampilan form |
Saat ini Google Form sebagai salah satu alternatif dalam mengadakan penilaian pada siswa sudah cukup populer. Pembelajaran jarak jauh dengan cara daring tidak memungkinkan siswa untuk datang ke sekolah dan mengerjakan ujian dengan cara paperbased test. Bisa saja Guru Pintar mengirimkan soal melalui file word, tetapi akan sangat tidak praktis karena siswa harus mencetak, mengerjakan, kemudian memfotonya untuk dikirimkan ke guru. Kalaupun dapat dikerjakan langsung di komputer, akan sangat memakan waktu bagi Guru Pintar untuk memeriksa
Untuk menjawab tantangan guru dan siswa terkait dengan penyelenggaraan tes, Google Form hadir sebagai sebuah aplikasi pembuat soal berbasis digital yang memudahkan siswa mengakses tes dan meringankan beban guru dalam proses pengumpulan dan penilaian. Supaya tidak ketinggalan, Guru Pintar yang belum familiar dengan Google Form harus segera meng-update informasi tentang cara membuat ujian online dengan google form ini. Mau tahu cara membuat soal di google form? Simak terus ulasannya berikut ini!
Cara Buat Soal di Google Form
Google Form atau Bahasa Indonesianya formulir ini sangat mudah untuk dibuat. Syarat utamanya adalah Guru Pintar sudah memiliki akun google. Berikut ini langkah pembuatan Google Form untuk ujian atau tugas sekolah:
1. Buka browser ketik kata kunci “google form/formulir.” Cara kedua untuk membuka formulir adalah dengan mengklik 9 titik yang ada di pojok kanan atas layar. Kemudian scroll ke bawah sampai Guru Pintar menemukan formulir/form.
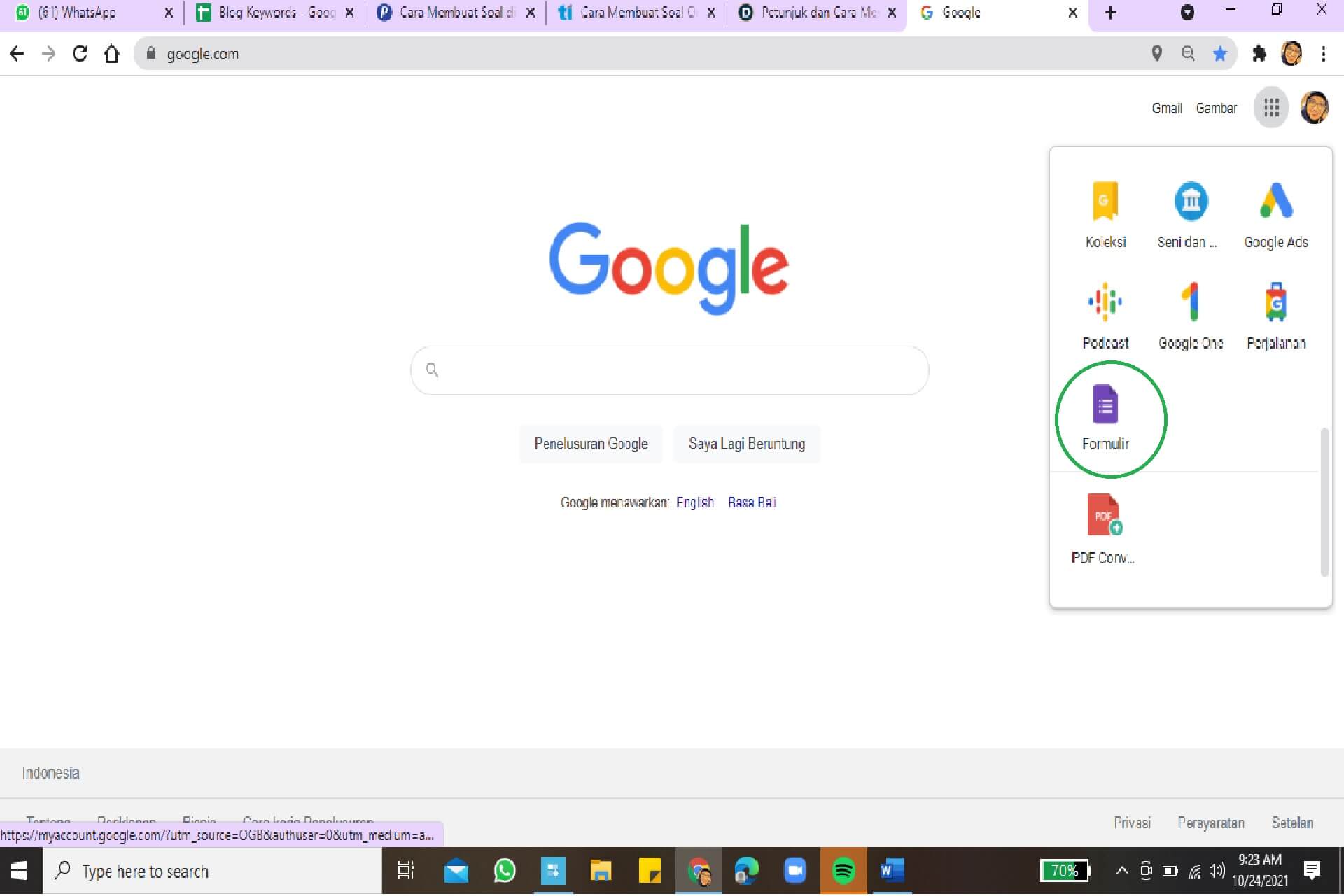
Foto adalah hasil tangkapan layar
2. Setelah formulir terbuka, klik tanda (+) yang tuliskan blank atau kosong.

Foto adalah hasil tangkapan layar
3. Beri nama soal di pojok kiri atas. Caranya klik di tulisan “untitled form.”
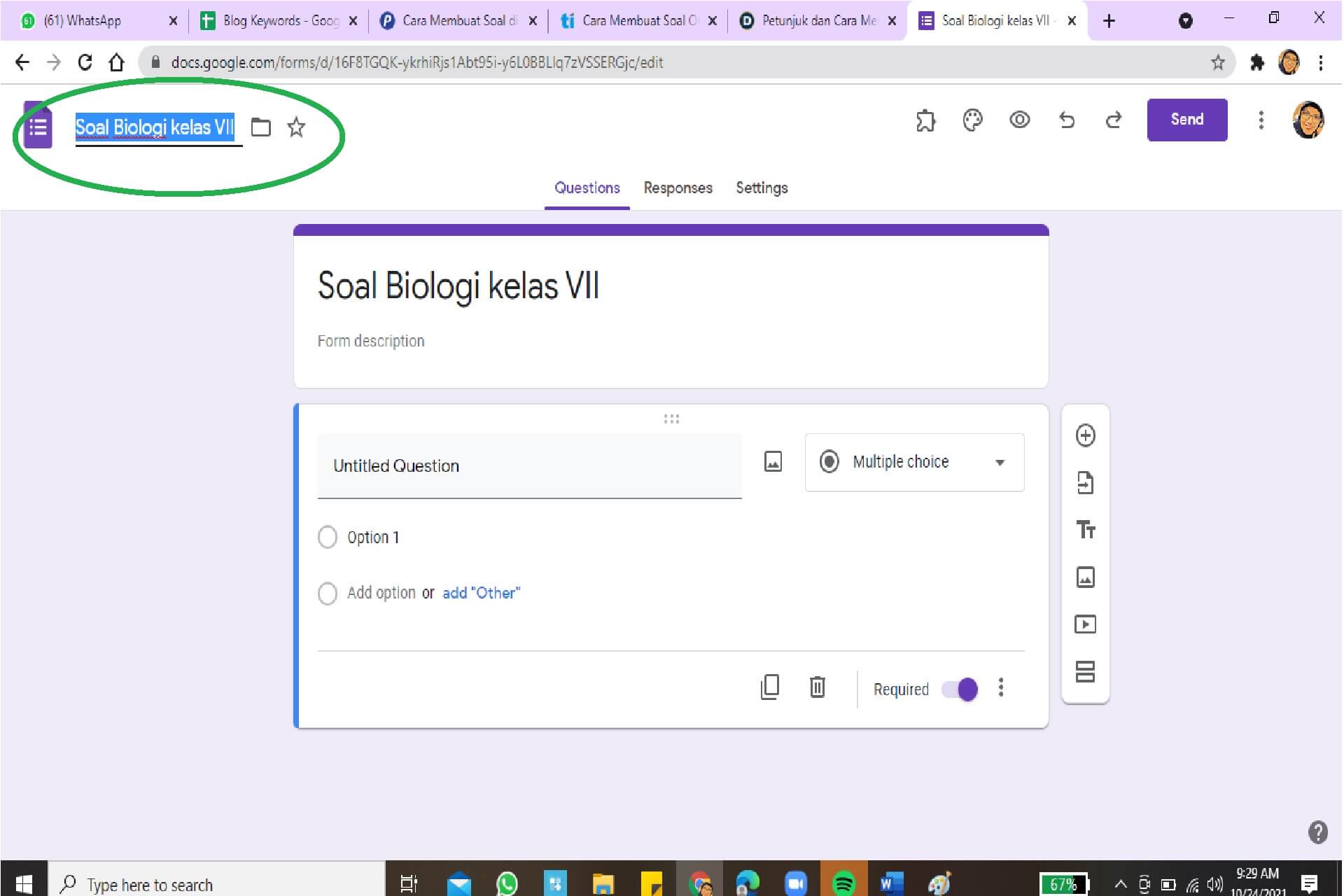
Foto adalah hasil tangkapan layar
4. Buat pertanyaan seputar identitas siswa misalnya nama, kelas, dan sebagainya.
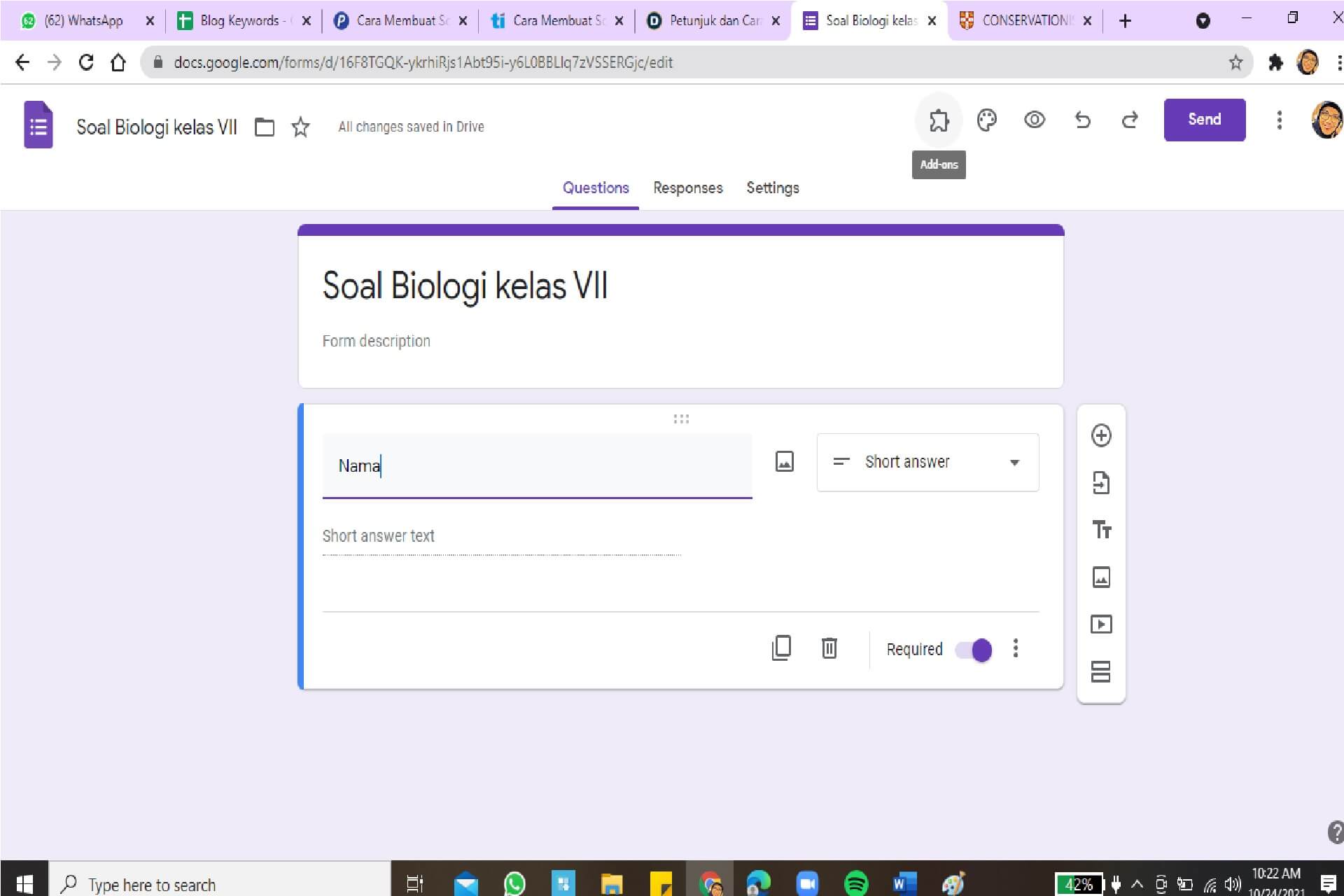
Foto adalah hasil tangkapan layar
5. Setelah itu klik tanda plus (+) di sebelah kanan atas untuk menambah soal.
6. Mulai tulis soal dengan mengetikkan pertanyaan pada kolom bertuliskan “question.”
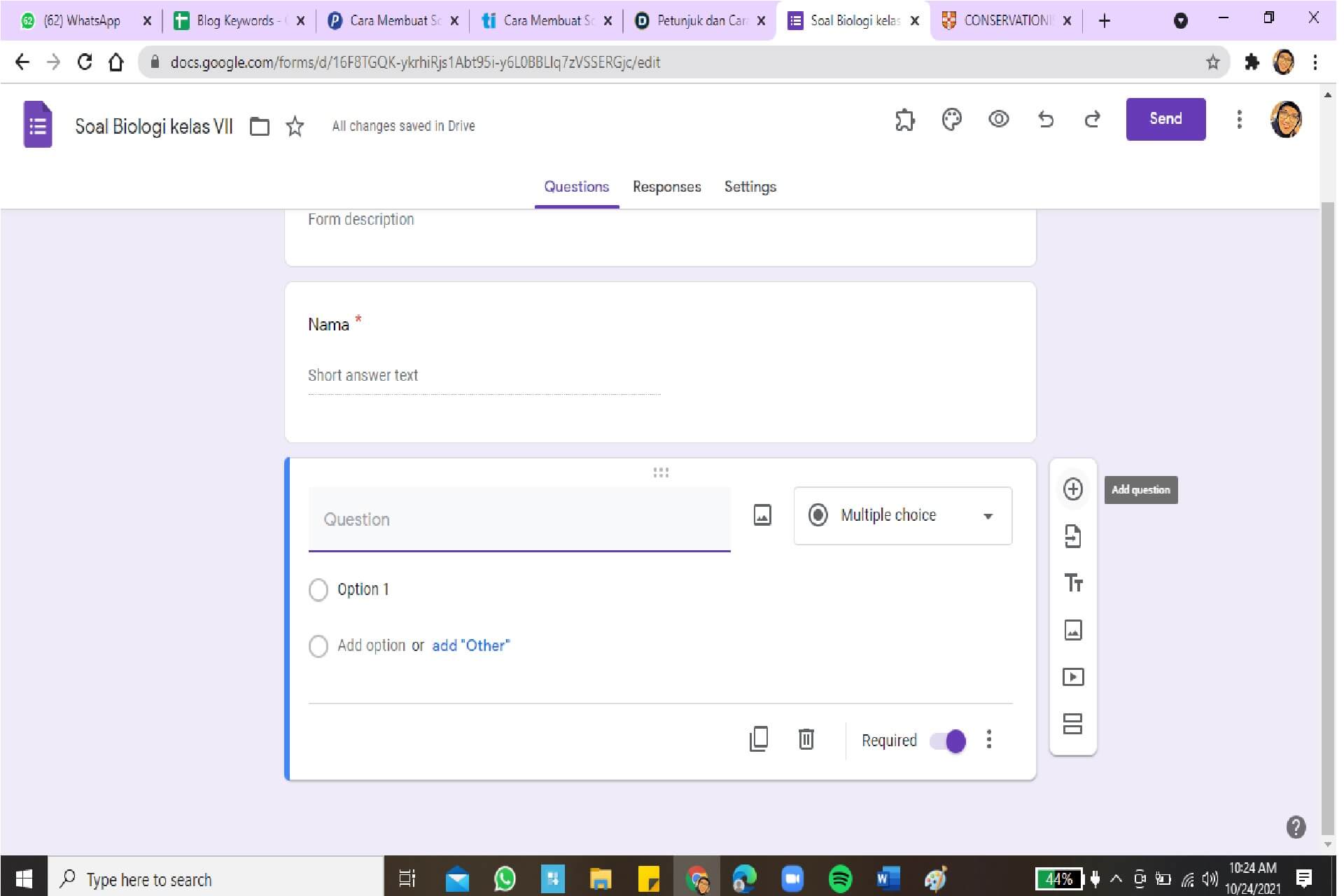
Foto adalah hasil tangkapan layar
7. Pilih mode soal apakah itu pilihan ganda, jawaban singkat, dan lain sebagainya di kolom sebelah pertanyaan. Caranya klik ikon panah yang menghadap ke bawah kemudian klik mode pertanyaan yang Guru Pintar inginkan.
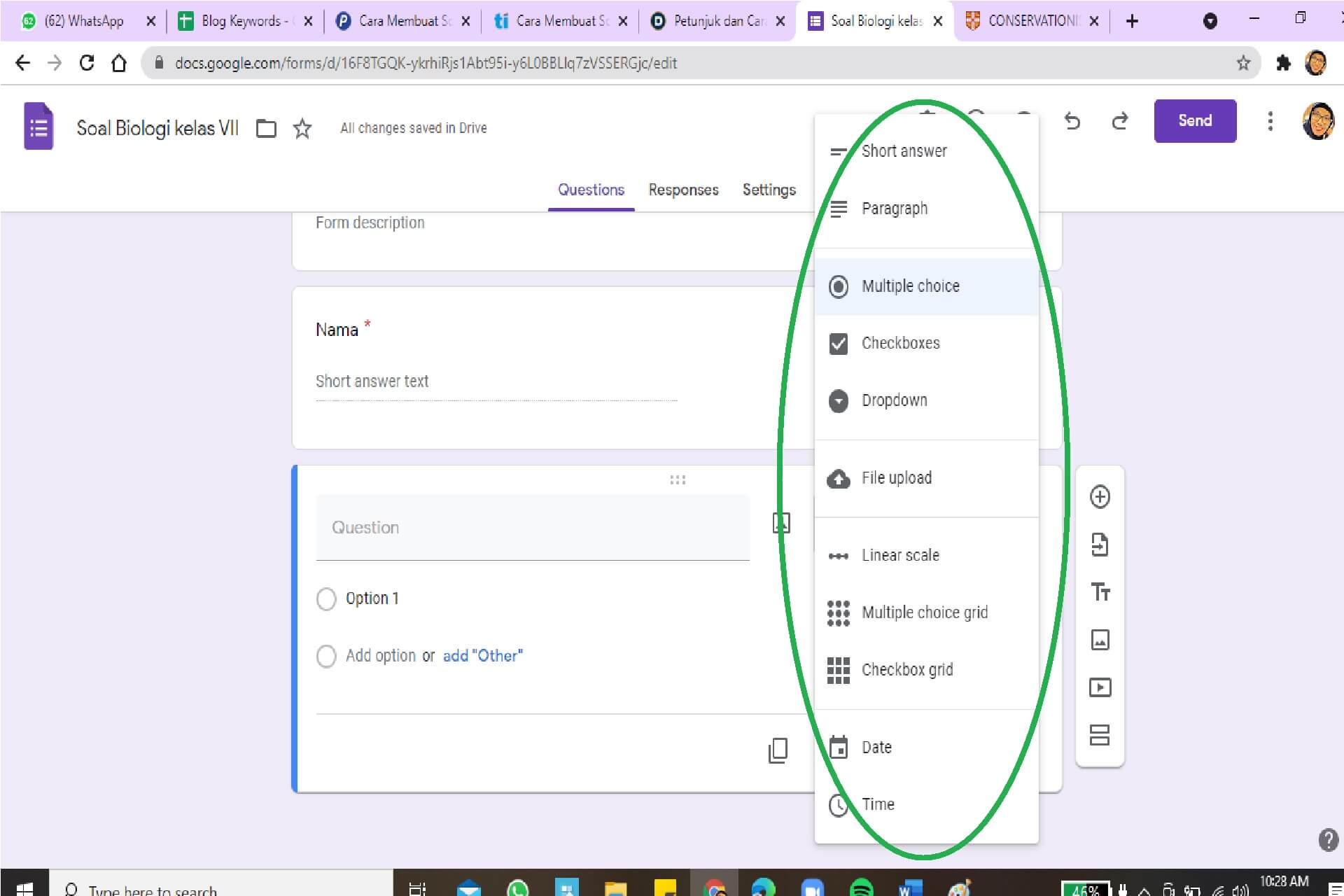
Foto adalah hasil tangkapan layar
8. Jangan lupa klik setting kemudian ubah mode menjadi quiz supaya Guru Pintar dapat memberikan skor dan kunci jawaban.
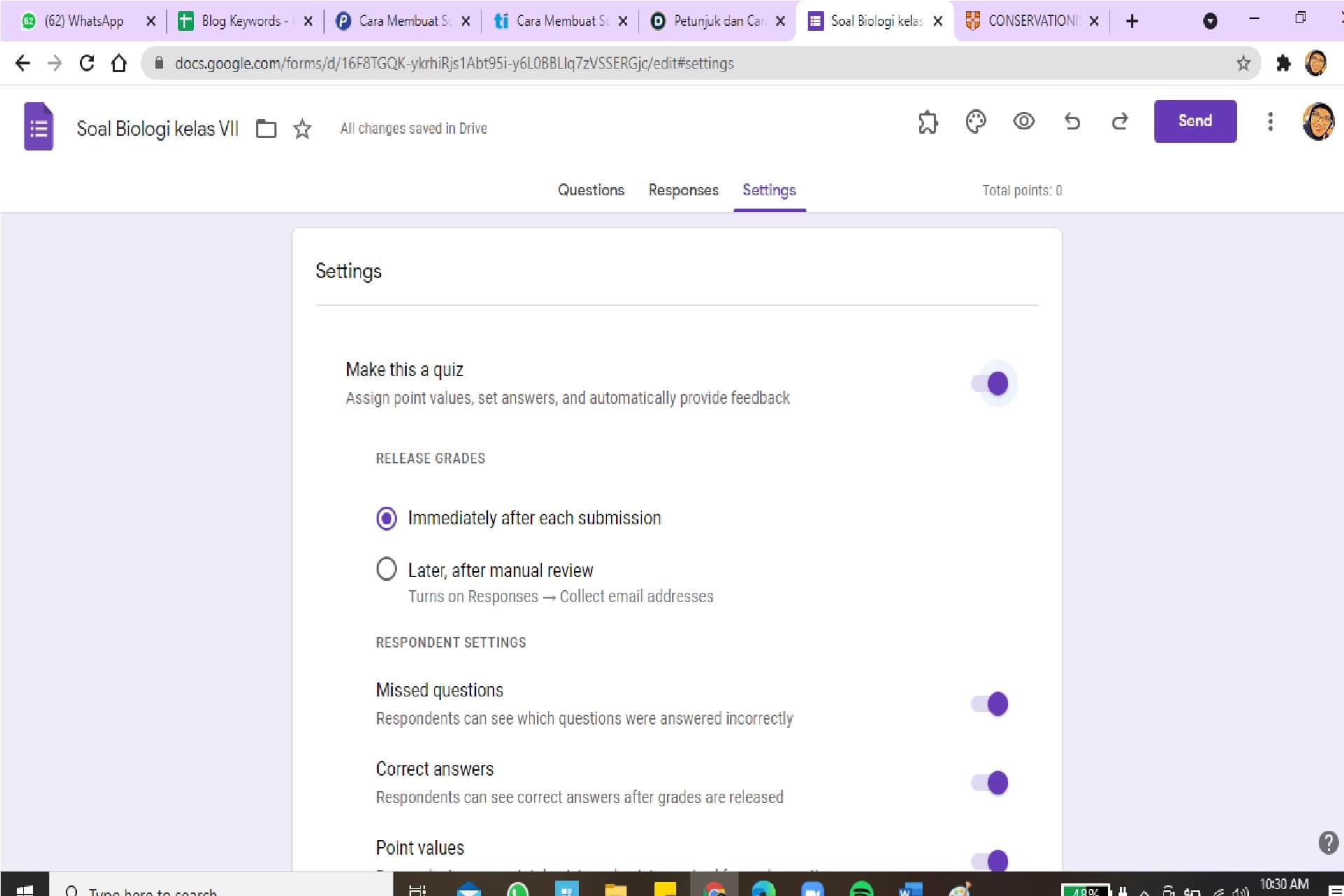
Foto adalah hasil tangkapan layar
Bagaimana Membuat Kunci Jawaban
Pada Google formulir kuis ini Guru Pintar dapat membuat kunci jawaban untuk setiap jenis soal baiku itu jawaban singkat, pilihan ganda, kotak centang, dropdown, ubin pilihan, ubin kotak centang dan lain-lain. Klik bagian kiri bawah pertanyaan yang bertuliskan “Kunci jawaban” atau answer key.
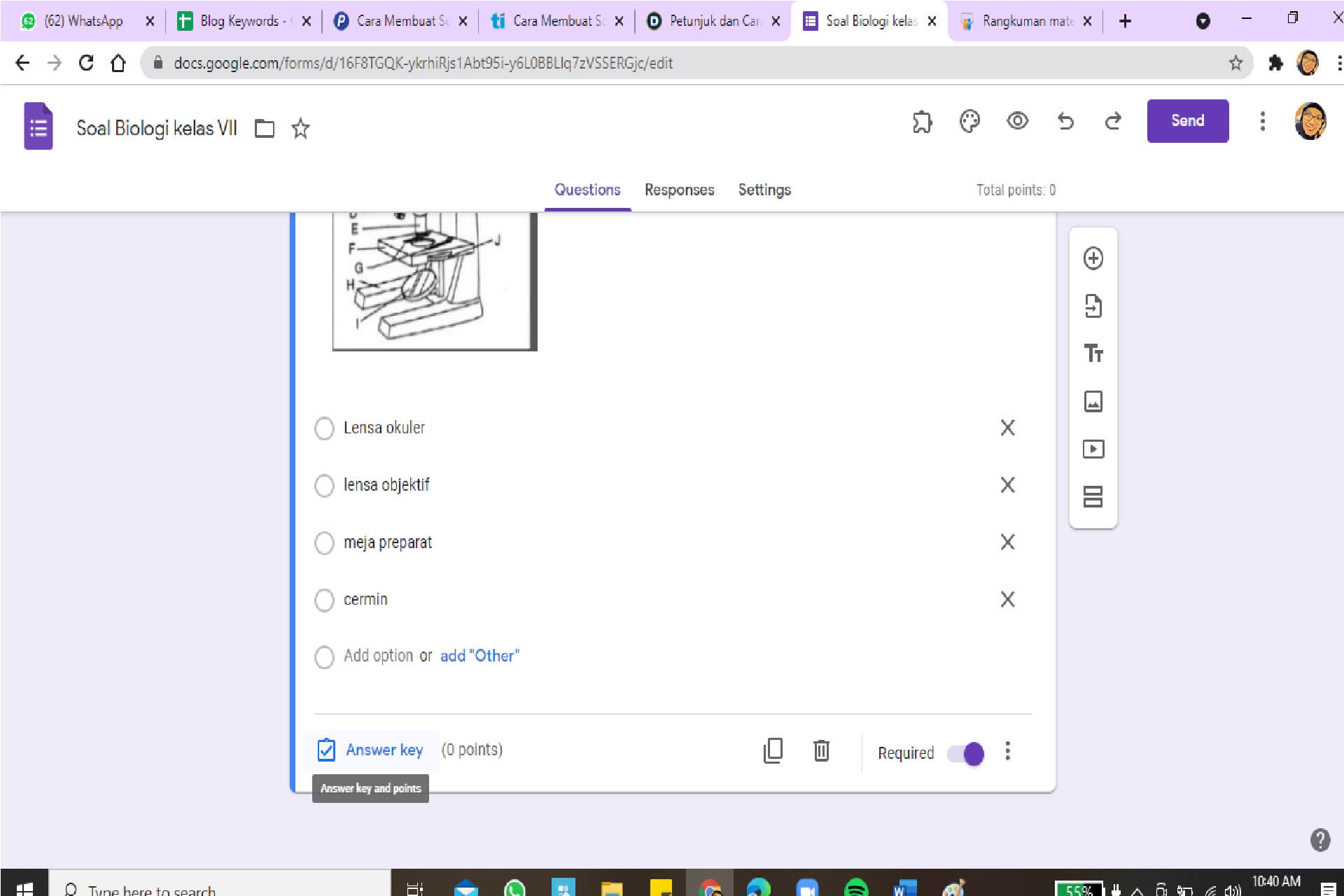
Foto adalah hasil tangkapan layar
Pilihlah jawaban atau jawaban yang benar. Tuliskan poin di kanan atas pertanyaan. Guru pintar dapat mengedit pertanyaan dengan klik Edit pertanyaan untuk mengedit opsi pertanyaan atau jawaban. Selain memberikan poin, Guru Pintar juga dapat umpan balik untuk semua jenis pertanyaan pada siswa.
Mengatur Tampilan Selama Dan Setelah Kuis
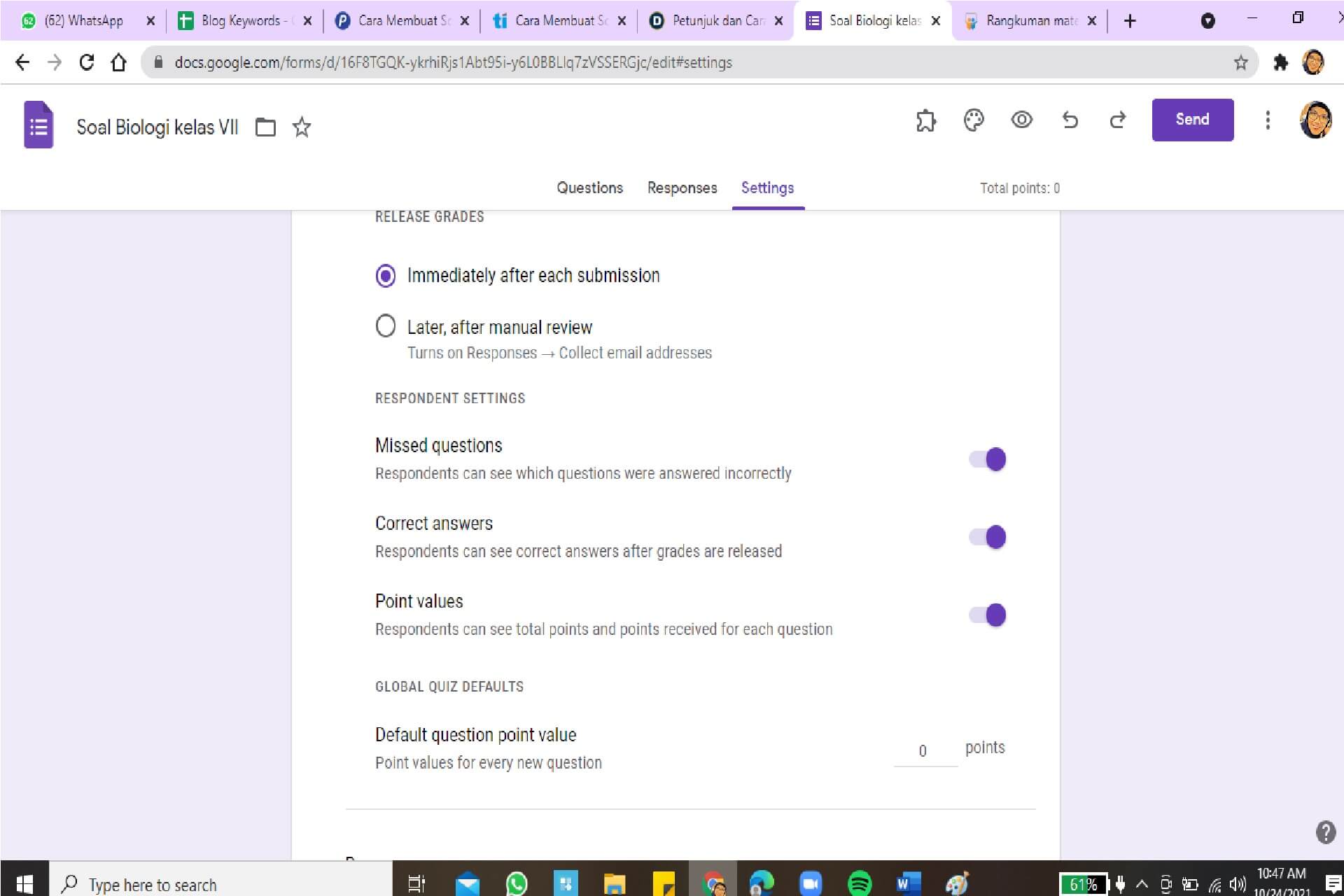
Foto adalah hasil tangkapan layar
Dalam latihan soal google form, Guru Pintar dapat memilih apakah siswa-siswa dapat melihat pertanyaan yang belum terjawab, jawaban yang benar dan skor dari pertanyaan tersebut. Caranya adalah klik Pengaturan/settings. Lalu Klik kuis/quiz. Di bagian “Responden dapat melihat”/respondent settings, Guru Pintar tinggal menggeser bulet hingga berwarna ungu pada item mana saja yang dapat dilihat oleh siswa.
Membagikan Link Google Forms Kepada Siswa
Setelah Google Formulir kuis dibuat, pertanyaan, kunci jawaban, dan skor sudah lengkapi semua. Guru Pintar dapat membagikan tautannya atau link kepada siswa supaya dapat mengerjakan soalnya. Caranya dengan klik tombol Send/kirim. Supaya link atau tautannya tidak terlalu Panjang, Klik kotak bertuliskan Shorten URL. Setelah itu klik Copy link dan segera bagikan link atau tautan soal di Google form kepada siswa melalui media sosial, grup whatsapp, website dan lain sebagainya.
Melihat Hasil Tes di Google Form
Setelah mengetahui cara membuat soal online di Google Form, Guru Pintar juga harus tahu bagaimana melihat hasil tes dan melakukan penilaian. Caranya adalah:
1. klik responses/ tanggapan.
2.Klik Individual untuk melihat jawaban siswa secara individu. Klik tanda panah dibawah rangkuman/summary ke kiri atau ke kanan untuk beralih ke siswa lainnya.
3. Jika ingin melihat jawaban dan nilai siswa dalam bentuk table, Guru Pintar klik ikon Google sheet yang berwarna hijau di pojok kanan atas. Guru Pintar akan diarahkan ke Google Sheet yang dapat didownload ke dalam file excel atau PDF.
Membagikan Hasil Tes Melalui Google Form
Untuk membagikan hasil tes google form quiz caranya cukup mudah. Klik Tanggapan/responses kemudian klik Individu. Di kanan atas tanggapan/responses dengan alamat email yang tercatat. Klik Rilis skor kemudian centang kotak sesuai dengan siswa yang ingin Guru Pintar kirimkan email. Selanjutnya klik kirim email.
Memberi Batasan Waktu Untuk Setiap Pertanyaan
Jika ingin memberi batasan waktu pengerjaan supaya siswa lebih fokus pertanyaan, Guru Pintar dapat membuat pengaturannya. Untuk memberikan batasan waktu, Guru Pintar harus memanfaatkan aplikasi lain yang disebut dengan form limiter. Caranya adalah sebagai berikut:
1. Pada halaman Google Formulir, klik ikon Kolom, lalu klik Add-on. Cari Form Limiter.
2. Setelah ketemu form limiter, Klik install. Jangan lupa klik izinkan untuk menampilkan skrip ke akun Google.
3. Setelah itu terlihat proses pengaturan di mana Guru Pintar dapat memasukkan batas waktu dan tanggal pertanyaan dikerjakan.
4. Terakhir, klik Simpan dan Aktifkan. Ketika soal sudah mencapai waktu yang ditentukan, soal akan ditutup dengan sendirinya dan siswa tidak melanjutkan mengerjakan.
Demikianlah cara mudah dan lengkap membuat soal di google form. Google Form sangat memudahkan guru dan siswa untuk mengerjakan soal ujian secara online sehingga waktu lebih efisen dan cepat, Selamat Mencoba, Guru Milenia!











No comments:
Write komentar